Broken Clock Photo Manipulation Tutorial
![[Preview] Broken Clock Photo Manipulation Tutorial Broken Clock Photo Manipulation Tutorial](https://blogger.googleusercontent.com/img/b/R29vZ2xl/AVvXsEjffTVfLxCfcXEqctNMAbyqcWYa77UiC_rpu3_Fvz_DE9ejSwBdK51X7F2tA2lMLqkg5x8CUOrVlc4byowpybUxIONg2qOKo6n-jPwlDcNvYwu-vCdDEz_ry9GtBfPcotf9HLdlqerSUJDJ/s640/Letsgettoit_Broken-Clock-Photo-Manipulation_preview.jpg)
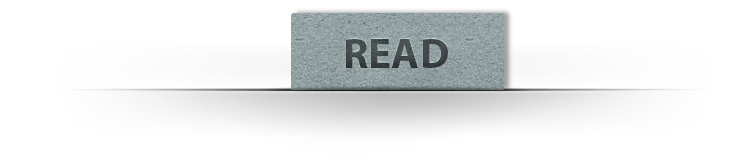
Broken Clock Photo Manipulation Tutorial
In this 5 parts video tutorials we'll see how to create a Broken Clock Photo Manipulation using Adobe Photoshop CC 2017. We'll begin this process by modifying the background image, and then we'll add the clock to the background, we'll see how to easily blend different photos together using Blending Modes and layer masks along with adjustment layers, and then we'll see how to make a custom brushes to add more important details to our image, and then we'll finish by making some color correction to the whole image. By utilizing the techniques and approaches applied in this 5 part tutorials, you'll be able to add another level of creativity to your own photo manipulation projects. WATCH SPEED VIDEO HERE➤ Before you start watching, notice that this tutorial was made using Windows OS, so for Mac users simply alter Ctrl with CMD, and Alt with the Opt key.
—Stock:
→IMPORTANT: Any stocks are used for preview and tutorial purposes only. in case you want to use it you need to read the rules from the owners of this stocks.
-Background
-Clock
-Rust Texture1
-Rust Texture2
-Rust Texture3
-Rust Texture4
-Shatter Glass
-Gears
-Springs
In this 1st Part, we will set up our document and start to build up our image, starting with the background and adding the clock photo to the scene.
In this 2nd Part, we will add some cracks to the clock and start blending metal rust texture with the clock image.
In this 3rd Part, we will create a custom shattered brush from scratch and start applying shattered pieces on our image and then we'll finish by adding shatter glass.
In this 4th Part, we will add flying object around the clock and start blending the metal gears inside clock.
In this 5th Part, we will finish up by making some color correction to the whole image.





















No comments